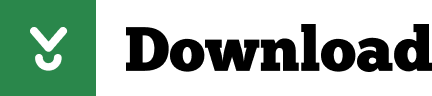

It is to be noted that certain applications may require a larger resolution to actually fit onto the screen.Doing so will open both your applications in split-screen view. Open Mission Control and then drag the thumbnail of your desired second application onto the top of the screen.In case, the application was already being viewed in full screen you can still view them side by side without any problem. After that, you can select another application to take up the other half of the screen for split-screen view.Doing so will open it full screen as well as size it down to fit the half left or right side of the screen which the user can choose according to their preferences by the application in the respective direction.To do this, you’ve to first click hold the green colored full-screen button on the left corner side of the opened application.To open split screen mode you’ve to first enter a full-screen mode for your first application.
#Split screen on macbook how to
How to Split Screen on Mac (Quick Method) Mac allows a user to split their screen in side by side, the split-screen mode which allows a user to create two separate layers on the screen using which they access two different applications at the same time providing a parallel working mode. This article will help you to enable split screen on Mac by giving out detailed step by step information in a simple way.
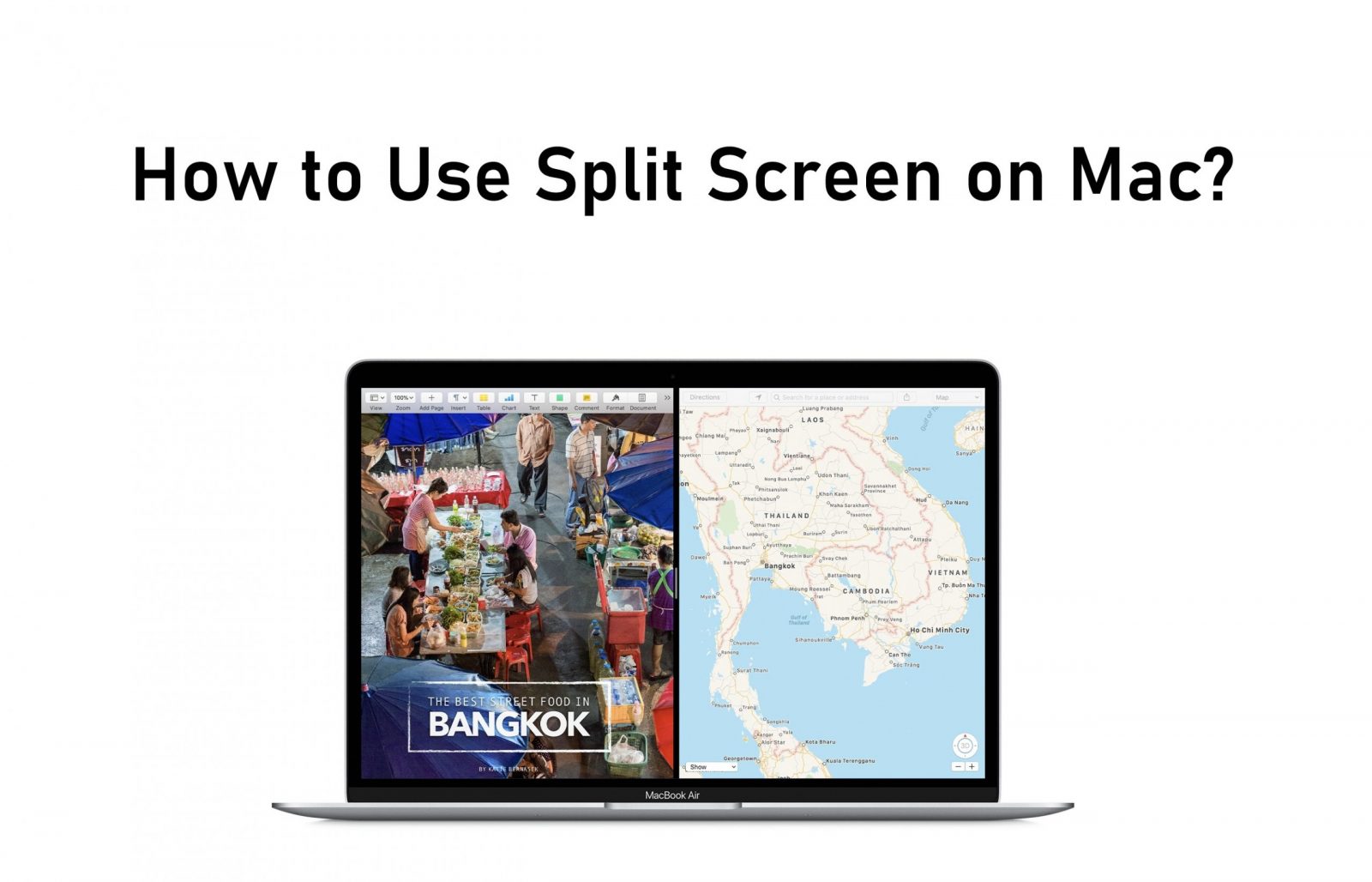
#Split screen on macbook mac os
However, being new to the Mac OS can be hard as even the simplest of tasks on Mac requires a different method than the Windows platform. Today, we will tell you about how to enable split screen on Mac while Windows OS holds a major share on PC and laptops many people may wish to consider changing to Mac OS due to its increase file security and user support.
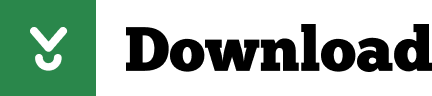

 0 kommentar(er)
0 kommentar(er)
